شما iPhone خود را به رایانه متصل کرده و iTunes را باز می کنید ، اما iPhone ظاهر نمی شود . شما سعی کرده اید آیفون خود را از رایانه جدا کرده و دوباره به برق متصل کنید ، iTunes را خاموش و دوباره باز کنید و مطمئن هستید که کابل Lightning شما کار می کند ، اما هنوز متصل نیست . در این مقاله ، دلیل آن را توضیح خواهم داد iPhone شما به iTunes متصل نمی شود بله چگونه می توان این مشکل را در Mac و PC برطرف کرد.
عیب یابی iPhone / iTunes - از کجا شروع کنیم
اولین کاری که باید انجام دهید تأیید صحت کارکرد کابل Lightning (کابلی که آیفون شما را شارژ می کند) است. اگر کابل برای شارژ آیفون شما کار می کند ، احتمالاً خوب است ، اما همیشه اینطور نیست. بعضی از کابلهایی که برای شارژ کار می کنند برای همگام سازی داده ها کار نمی کنند.
این مورد را معمولاً با کابلهای ارزان قیمت که از فروشگاههای محلی خریداری می کنید مشاهده خواهید کرد زیرا کیفیت آنها به اندازه کابلهای تولیدی اپل نیست. اما همه کابل های غیر اپل از کیفیت پایینی برخوردار نیستند ، این چیزی است که تفاوت را ایجاد می کند:
کابل های مجاز MFi را پیدا کنید
کابل های رعد و برق با کیفیت بالا گواهینامه های MFi . وقتی شرکتی برای صدور گواهینامه MFi از اپل اقدام می کند ، مشخصات با کیفیت بالا و یک تراشه شناسایی منحصر به فرد برای آن کابل خاص دریافت می کند. آیا تاکنون پیام را دیده اید ' این کابل یا لوازم جانبی تأیید نشده است و ممکن است به طور قابل اعتماد با این iPhone کار نکند روی آیفون خود هستید؟ این بدان معناست که کابل دارای گواهینامه MFi نیست و ممکن است از کیفیت بالایی برخوردار نباشد.
ترمیم در کتاب مقدس به چه معناست
آمازون فروش عالی دارد کابل های آیفون دارای گواهی MFi قیمت آنها تقریباً نیمی از قیمت اپل است. اگر در فروشگاهی خرید می کنید ، در جعبه به دنبال آرم 'Made for iPhone' باشید که به معنی گواهی کابل MFi است. 
هنگامی که تأیید کردید کابل Lightning شما کار می کند ، سعی کنید آیفون خود را به درگاه USB دیگری در رایانه متصل کنید . پورت های USB نیز می توانند فرسوده شوند و گاهی اوقات استفاده از پورت متفاوت برای حل این مشکل کافی است.
از این مرحله به بعد ، راه حل ها برای Mac و PC متفاوت است. من با نشان دادن چگونگی رفع این مشکل در ویندوز PC شروع می کنم. اگر Mac دارید ، می توانید به بخش موجود بروید چه کاری انجام دهید که iPhone شما از طریق Mac به iTunes متصل نشود .
رایج ترین دلیل اینکه آیفون شما از طریق رایانه به iTunes متصل نمی شود
رایج ترین دلیل عدم اتصال iPhone شما به iTunes در رایانه شما این است درایور دستگاه درست کار نمی کند
درایور دستگاه چیست؟
آ درایور دستگاه (یا فقط یک کنترل کننده ) برنامه ای است که به ویندوز می گوید چگونه با سخت افزاری که به رایانه شما متصل است تعامل یا 'صحبت' کند. اگر درایور آیفون شما به درستی کار نمی کند ، رایانه شما نمی داند که چگونه با آیفون شما ارتباط برقرار کند و در iTunes ظاهر نمی شود.
به دلایل مختلف رانندگان کار خود را متوقف می کنند و این یک مشکل رایج در رایانه های شخصی برای آیفون و سایر دستگاه ها است.
عیب یابی درایور دستگاه iPhone شما
در رایانه ، اولین کاری که باید انجام دهید باز کردن آن است مدیر دستگاه . مدیریت دستگاه را در صفحه کنترل پیدا خواهید کرد ، اما ساده ترین راه برای یافتن آن کلیک کردن روی نوار جستجوی رایانه و تایپ 'مدیر دستگاه' است.
پس از باز کردن مدیر دستگاه ، درایورها را جستجو کنید USB (گذرگاه سریال جهانی) را کلیک کنید و نماد مثلث کوچک که در سمت راست است یک منوی کشویی باز می شود و باید گزینه درایور USB دستگاه تلفن همراه Apple در اینجا ذکر شده است. 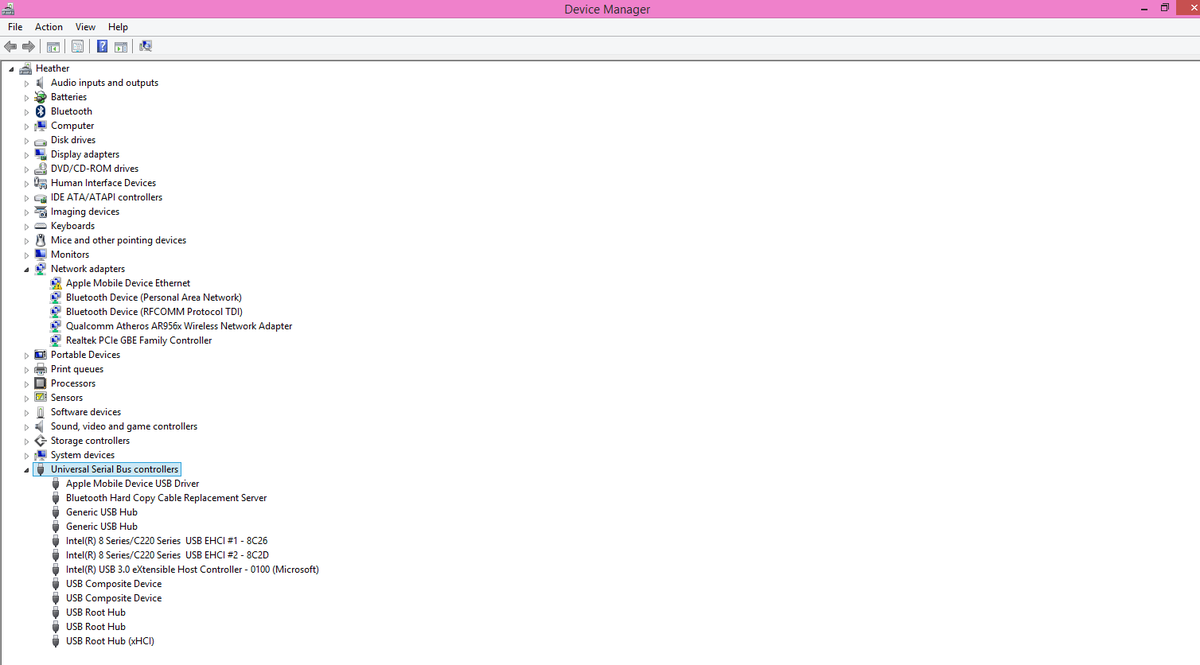
توجه: اگر دستگاه شما به برق وصل است و در آن نشان داده می شود رایانه شخصی من یا تیم من ، اما شما کنترل کننده را در اینجا نمی بینید ، نگران نباشید - بعداً وارد این موضوع می شوم.
چگونه درایور USB دستگاه موبایل اپل را بر روی رایانه برطرف کنیم
اگر می بینید درایور USB دستگاه تلفن همراه Apple اما آیفون شما به iTunes متصل نمی شود ، ممکن است درایور به روزرسانی یا تعمیر شود. بر روی کلیک راست کنید درایور USB دستگاه تلفن همراه Apple و سه گزینه ظاهر می شود: نرم افزار درایور را به روز کنید ، از کار انداختن بله حذف نصب کنید .
اگر می توانید کنترل کننده را فعال کنید
در صورت مشاهده گزینه ای برای فعال کردن ، هکتار
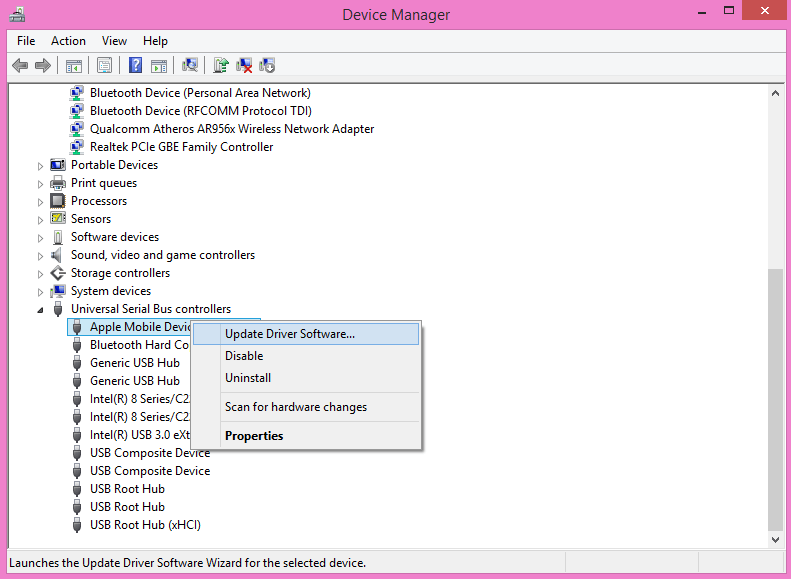
نصب و نصب مجدد درایور
متوجه شدم که حذف و نصب مجدد درایور ساده ترین راه برای حل مشکلات درایور است. درایور فقط درصورتی که iPhone شما به رایانه متصل باشد ظاهر خواهد شد ، بنابراین قبل از جستجوی این درایور مطمئن شوید که iPhone شما متصل است.
کلیک کنید حذف نصب کنید و ویندوز درایور را از لیست درایور USB حذف می کند. بعد ، آیفون خود را جدا کرده و دوباره وصل کنید. وقتی این کار را می کنی ، رایانه شما به طور خودکار آیفون شما را تشخیص می دهد و نسخه به روز شده درایور را دوباره نصب کنید.
نمی توانم فروشگاه برنامه را در ipad پیدا کنم
درایور منسوخ یک دلیل بسیار رایج است که چرا آیفون به iTunes متصل نمی شود ، بنابراین این باید مشکل را برطرف کند. باز می شود iTunes و به دنبال نماد آیفون بگردید تا ببینید آیا آیفون شما متصل است یا خیر. مطمئن شوید که iPhone خود را نگاه کرده و 'اطمینان' را کلیک کنید تا مطمئن شوید که نمایش داده می شود.
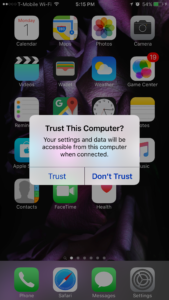
چرا شما باید 'اعتماد' را در iPhone خود انتخاب کنید
لمس کردن آن بسیار مهم است اعتماد کنید در iPhone شما ، یا اینکه با کامپیوتر شما ارتباط برقرار نمی کند. در این مرحله ، اگر آیفون شما در iTunes نشان داده می شود ، خوب کار را انجام می دهید! اگر هنوز آیفون شما ظاهر نشد ، ادامه مطلب را بخوانید.
اگر می توانید گزینه 'Update Driver Software ...' را انتخاب کنید
اگر انتخاب کنی نرم افزار درایور را به روز کنید ... بعد از کلیک راست روی درایور USB دستگاه تلفن همراه Apple ، دو گزینه خواهید دید: به طور خودکار نرم افزار درایور را جستجو کنید بله در کامپیوتر من نرم افزار درایور را جستجو کنید .
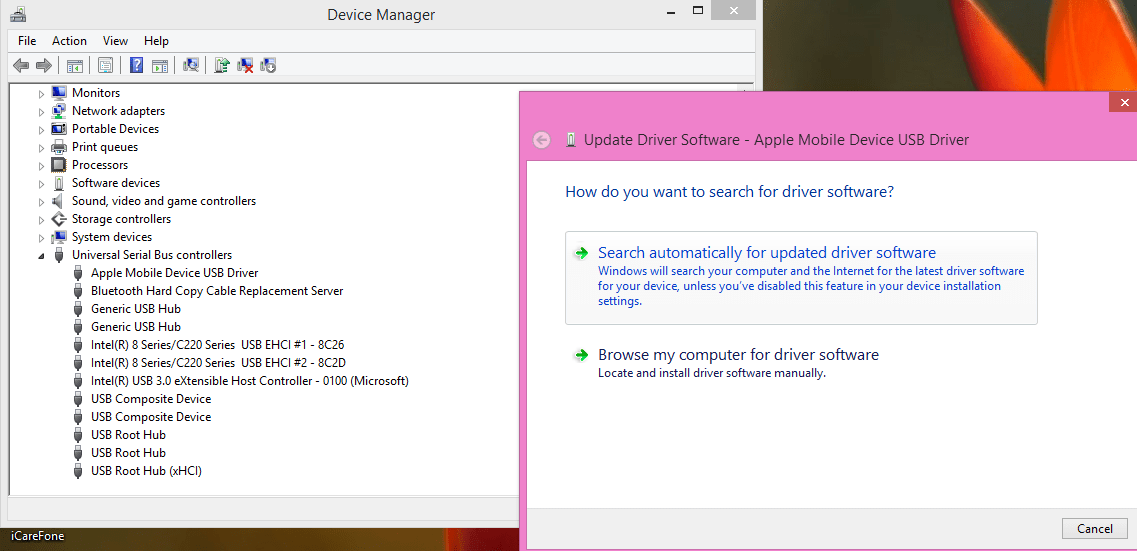
کلیک کنید به طور خودکار نرم افزار درایور را جستجو کنید و ویندوز در اینترنت نسخه جدیدی از درایور را جستجو می کند. اگر رایانه شما به اینترنت متصل نیست ، باید کلیک کنید کامپیوتر من را برای نرم افزار درایور جستجو کنید - من در بخشی که تحت عنوان نامیده می شود ، نحوه انجام آن را به شما نشان خواهم داد چگونه هنگام به روزرسانی درایور عیب یابی کنیم و اگر راننده مفقود است چه کاری باید انجام دهیم .
اگر درایور را مشاهده نمی کنید (در مدیریت دستگاه موجود نیست)
دو دلیل وجود دارد درایور USB دستگاه تلفن همراه Apple در مدیر دستگاه نشان داده نمی شود:
- iPhone شما به رایانه متصل نیست. پوشه را باز کنید رایانه شخصی من یا تیم من در رایانه خود ، و اگر iPhone خود را در آنجا مشاهده کردید ، به گزینه بعدی بروید.
- درایور به طور خودکار در رایانه شما ظاهر نمی شود یا دوباره نصب می شود. اگر درایور را از رایانه خود برداشته اید و هنگام اتصال مجدد آیفون به نظر نمی رسد ، نحوه رفع آن در اینجا آمده است:
وقتی درایور ظاهر نشد ، به دنبال گزینه ای بنامید دستگاه های قابل حمل در مدیر دستگاه . کلیک کنید روی نماد مثلث کوچک در سمت راست دستگاه های قابل حمل و شما باید ببینید آیفون اپل در لیست. این روش دیگری برای تأیید اتصال iPhone شما به رایانه است.
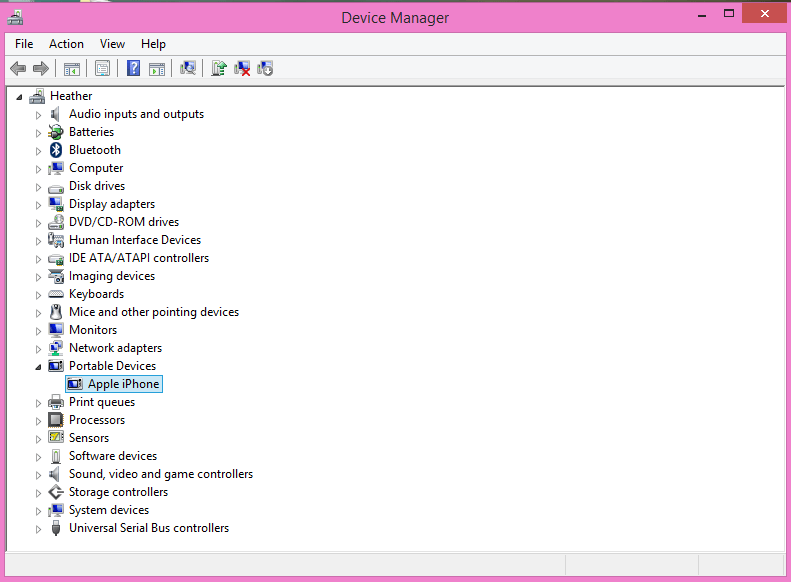
چگونه می توان به روزرسانی درایور را عیب یابی کرد و در صورت از دست دادن درایور چه باید کرد
از این لحظه، راه حل دقیقاً یکسان برای مشکلات به روزرسانی درایور و درایورهای از دست رفته در Device Manager است.
وقتی صفحه گوشی شما سیاه شد چه باید کرد
- اگر درایور کاملاً گم شده است ، کلیک راست کنید آیفون اپل در دستگاه های قابل حمل. انتخاب کنید در کامپیوتر من نرم افزار درایور را جستجو کنید و یک پنجره بر روی صفحه ظاهر می شود.
- اگر درایور خود را به روز می کنید ، بر روی کلیک کنید نماد مثلث کوچک در سمت راست درایورهای USB ، کلیک به روزرسانی نرم افزار درایور ... و بعد برای مرور نرم افزار درایور بر روی رایانه من کلیک کنید .
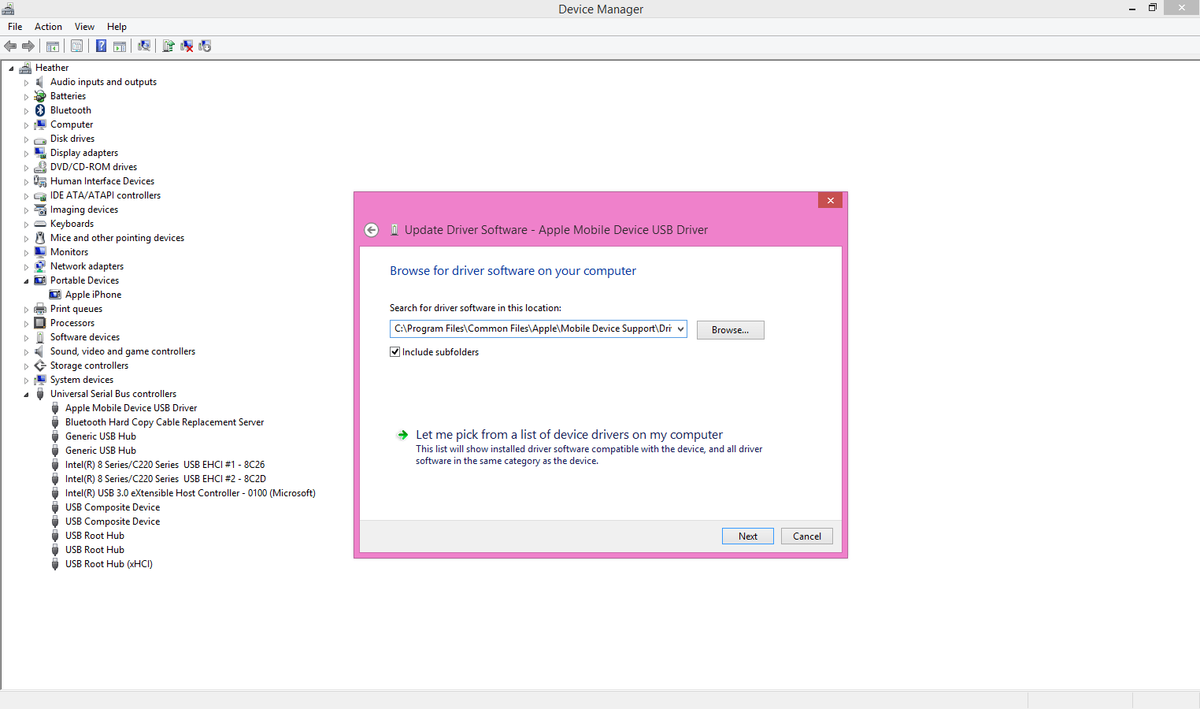
چگونه درایور USB دستگاه موبایل اپل را پیدا کنیم
ابتدا باید پوشه ای را که در آن درایور در رایانه شما ذخیره شده است ، پیدا کنید. این به معنای رفتن به فهرست (یا پوشه) زیر در پنجره است:
C: Program Files CommonFiles Apple Mobile Device Support Drivers
نگران نباشید - من اینجا هستم تا در این روند به شما کمک کنم.
یافتن درایور مناسب در رایانه
با فشار دادن 'مرور رایانه من برای راننده' یک پنجره بازشو باز می شود. پس از انتخاب 'مرور' ، لیست را جستجو کنید تا درایو C خود را پیدا کنید. این ممکن است اولین گزینه در این رایانه یا این رایانه باشد.
اگر پوشه This PC یا This PC باز نیست ، روی نماد این رایانه یا این تجهیزات کلیک کنید برای باز کردن پوشه و جستجوی Drive C. چیزی مانند سیستم عامل (C یا فقط C:. در هر صورت ، روی درایو C کلیک کنید
به پایین بروید تا پیدا کنید فایلهای برنامه و روی پوشه کلیک کنید ' فایلهای برنامه ' سپس به پایین بروید پرونده های مشترک و دوباره کلیک کنید - شما به آن عادت کرده اید ، درست است؟
پوشه را پیدا کنید سیب و کلیک کنید که چسب دوباره به پایین پیمایش کنید و جستجو کنید پشتیبانی از دستگاه همراه و حدس زدید: روی آن پوشه کلیک کنید. مرحله آخر: انجام دهید کلیک در پوشه ای بنام کنترل کننده ها برای انتخاب آن و سپس کلیک کنید پذیرفتن .
آیفون ویدیو پخش نمی کند
شما برای به روزرسانی درایور USB دستگاه همراه Apple یا یافتن درایور مفقود شده ، پوشه صحیحی را انتخاب کرده اید. اکنون ، بر روی کلیک کنید بعد در پنجره و سپس پیامی را مشاهده خواهید کرد مبنی بر اینکه درایور با موفقیت نصب شده است یا درایور اکنون به روز است.
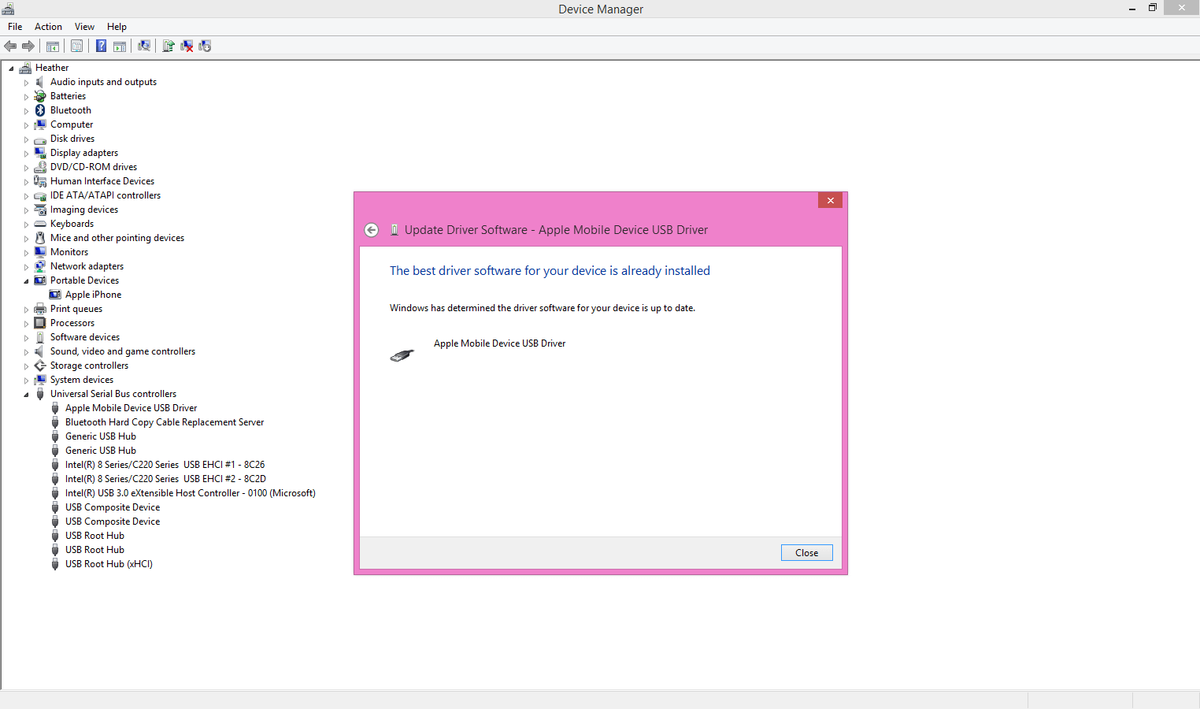
اگر هنوز آیفون ظاهر نشد ، راه اندازی مجدد کنید
در این مرحله ، درایور به درستی بر روی رایانه شما نصب شده است. اگر آیفون شماست هنوز در iTunes ظاهر نمی شود ، من توصیه می کنم که کامپیوتر و iPhone خود را همزمان راه اندازی کنید. iPhone خود را از رایانه جدا کنید ، آن را خاموش و دوباره روشن کرده و سپس رایانه خود را دوباره راه اندازی کنید. بعد از روشن شدن رایانه ، iPhone را دوباره به رایانه متصل کنید و iTunes را باز کنید تا ببینید آیا مشکل برطرف شده است.
آخرین تلاش: iTunes را حذف نصب و نصب مجدد کنید
آره هنوز شما نمی توانید آیفون خود را به کامپیوتر خود به iTunes متصل کنید ، ما به این نیاز داریم iTunes را به طور کامل حذف نصب کنید و سپس آخرین نسخه iTunes را دوباره در رایانه خود نصب کنید . ممکن است آخرین نسخه iTunes را بارگیری کنید از وب سایت اپل. وقتی iTunes نصب روی رایانه شما تمام شد ، ایده خوبی است قبل از ادامه روند ، رایانه خود را مجدداً راه اندازی کنید .
چگونه مشکل نصب مجدد iTunes را برطرف کنیم؟
هنگامی که iTunes را دوباره نصب می کنید ، برنامه کوچکی را نصب می کند که در پس زمینه کامپیوتر شما اجرا می شود به نام پشتیبانی دستگاه موبایل اپل . این برنامه خیلی مهم زیرا درایور و رابط کاربری را فعال کنید که به iPhone شما امکان اتصال به iTunes را می دهد . حذف و نصب مجدد iTunes بهترین راه برای عیب یابی پشتیبانی دستگاه تلفن همراه اپل است.
پس از نصب مجدد iTunes ، کتابخانه iTunes خود را بازسازی کنید
اگر iTunes را حذف نصب کنید ، هیچ یک از پرونده های موسیقی یا فیلم خود را از دست نخواهید داد ، اما ممکن است لازم باشد کتابخانه iTunes خود را دوباره بسازید. نگران نباشید ، اپل یک مقاله پشتیبانی عالی به نام دارد اگر پس از به روزرسانی iTunes در Mac یا PC ، کل کتابخانه خود را مشاهده نمی کنید چه کسی شما را در روند کار راهنمایی می کند.
چگونه بفهمیم زن سرطانی شما را دوست دارد
در این مرحله ، مشکل حل خواهد شد - به انتهای مقاله بروید برای پایان دادن و ارسال نظر در مورد اینکه کدام مرحله برای شما کار کرده است.
سپس کلیک کنید گزارش سیستم ... برای باز کردن برنامه اطلاعات سیستم.
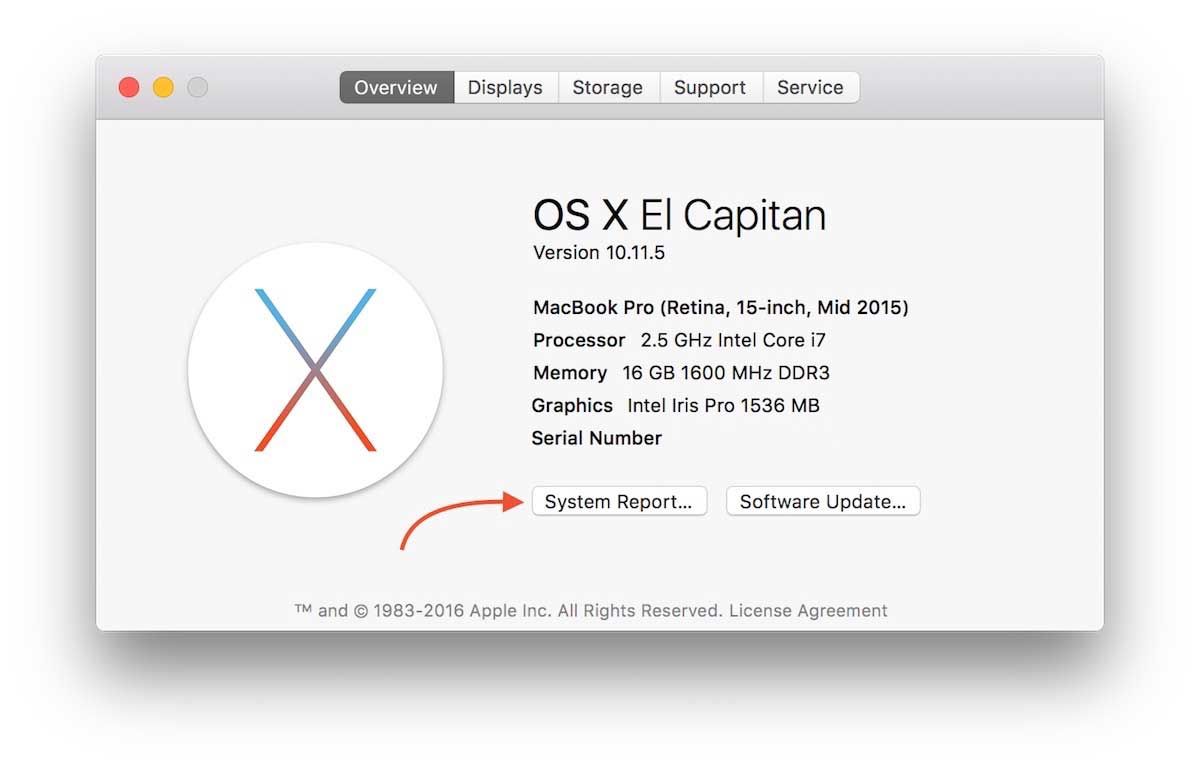
کلیک کنید یو اس بی به سمت چپ پیدا کنید آیفون .
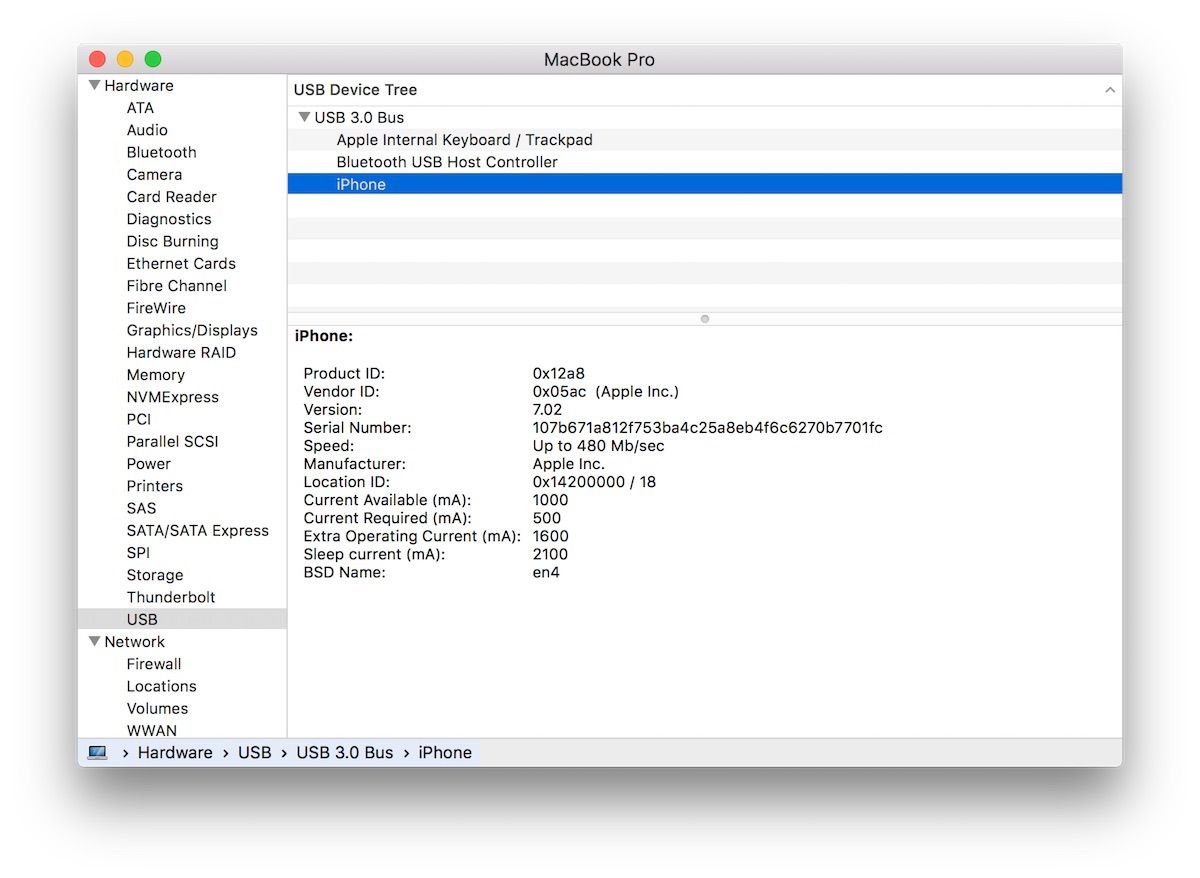
عیب یابی iTunes / iPhone در Mac
اگر iPhone شما در System Report نشان داده می شود اما در iTunes نشان داده نمی شود ، مرحله 3 را در زیر ببینید. اگر آیفون شماست این نه در لیست ، با مرحله 1 شروع کنید.
- درگاه USB دیگری را در Mac خود امتحان کنید.
- کابل Lightning متفاوت را امتحان کنید.
- نرم افزار امنیتی شخص ثالث را غیرفعال کنید. (نرم افزار امنیتی گاهی اوقات می تواند باشد هم تهاجمی است و از اتصال دستگاههای USB خود به Mac جلوگیری می کند).
- پوشه قفل را در iTunes بازنشانی کنید. این مقاله پشتیبانی را بررسی کنید نحوه تنظیم مجدد پوشه Lockdown در Mac خود برای یادگیری دقیقاً چگونگی انجام آن.
آیفون شما دوباره در iTunes ظاهر می شود!
کارت عالی بود! در این مرحله ، iPhone شما دوباره در iTunes ظاهر شده است. من شرط می بندم که شما هرگز فکر نمی کردید که دوباره از دیدن آن آیکون کوچک آیفون در iTunes خوشحال شوید! رفع دلایل عدم اتصال آیفون به iTunes همیشه آسان نیست و شما شایسته تیز بینی هستید. اکنون می توانید آیفون خود را همگام سازی و پشتیبان گیری کنید ، در صورتی که در آینده باید آن را بازیابی کنید. در بخش نظرات زیر به من اطلاع دهید که کدام راه حل برای شما مفید بوده است.