به عنوان والدین ، سعی می کنید آنچه را که فرزندان شما به آن دسترسی دارند محدود کنید ، اما اگر نمی دانید کنترل والدین در کجاست ، کنترل آیفون ، iPod و iPad آنها دشوار است. کنترل های والدین آیفون در برنامه تنظیمات در بخشی به نام وجود دارد زمان نمایش . در این مقاله ، Screen Time چیست و به شما نشان می دهد چگونه تنظیمات کنترل والدین را در iPhone انجام دهید .
کنترل والدین در iPhone من کجاست؟
کنترل والدین آیفون را می توان با مراجعه به تنظیمات -> زمان صفحه . شما این گزینه را دارید که Downtime ، محدودیت های برنامه ، برنامه های همیشه مجاز و محدودیت های محتوا و حریم خصوصی را تنظیم کنید.
چه اتفاقی برای محدودیت ها افتاده است؟
قبلاً به کنترل والدین iPhone گفته می شد محدودیت های . اپل محدودیت ها را در صفحه محدودیت محتوا و حریم خصوصی در صفحه نمایش ادغام کرد. در نهایت ، محدودیت ها به خودی خود به والدین ابزار کافی را ندادند تا کاملاً کاری کنند که فرزندانشان می توانند از طریق iPhone خود انجام دهند.
یک مرور کلی صفحه نمایش
ما می خواهیم نگاه عمیق تری به آنچه می توانید با Screen Time انجام دهید ، بیاندازیم. در زیر ، در مورد چهار بخش Screen Time بیشتر صحبت خواهیم کرد.
زمان خاموش
Downtime به شما امکان می دهد مدت زمانی را تنظیم کنید تا آیفون خود را پایین بگذارید و کار دیگری انجام دهید. در طول ساعات خاموش ، فقط می توانید از برنامه هایی که از قبل انتخاب کرده اید استفاده کنید. همچنین وقتی Downtime روشن است می توانید تماس تلفنی برقرار و دریافت کنید.
Downtime عصر یک ویژگی عالی است ، زیرا به شما کمک می کند قبل از خواب آی فون خود را پایین بگذارید. همچنین داشتن یک ویژگی خوب در هنگام بازی خانوادگی یا شب فیلم است ، زیرا در حالی که سعی می کنید اوقات با کیفیت را در کنار یکدیگر بگذرانید ، خانواده شما حواس شما به تلفن های آیفون نخواهد بود.
برای روشن کردن Downtime ، باز کنید تنظیمات و ضربه بزنید زمان نمایش . سپس ، ضربه بزنید زمان خاموش و روی کلید ضربه بزنید تا روشن شود.
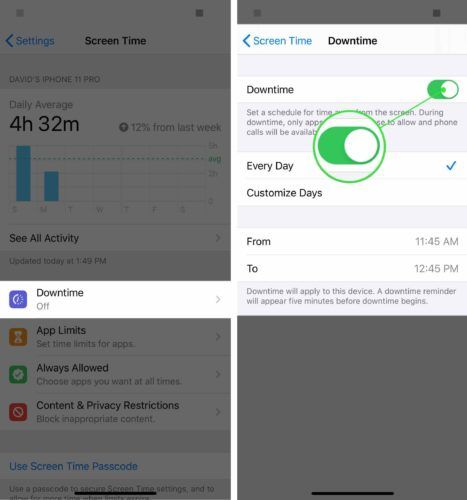
در صورت انجام این کار ، این گزینه را خواهید داشت که هر روز یا یک لیست سفارشی از روز به طور خودکار Downtime را روشن کنید.
در مرحله بعدی ، می توانید مدت زمانی را که می خواهید Downtime روشن باشد تنظیم کنید. اگر می خواهید Downtime شب هنگام تلاش برای خوابیدن روشن شود ، می توانید Downtime را از ساعت 10:00 شروع کنید و در 7:00 صبح پایان دهید.
محدودیت های برنامه
محدودیت های برنامه به شما امکان می دهد محدودیت های زمانی را برای برنامه های یک دسته خاص مانند بازی ها ، شبکه های اجتماعی و سرگرمی ها تعیین کنید. همچنین می توانید از App Limits برای تعیین محدودیت های زمانی برای وب سایت های خاص استفاده کنید. به عنوان مثال ، می توانید از App Limits برای محدود کردن زمان بازی آیفون فرزند خود به یک ساعت در روز استفاده کنید.
برای تعیین محدودیت زمانی برای برنامه ها ، تنظیمات را باز کنید و ضربه بزنید زمان صفحه نمایش -> محدودیت های برنامه . سپس ، ضربه بزنید محدودیت را اضافه کنید دسته یا وب سایتی را انتخاب کنید که می خواهید برای آن محدودیت تعیین کنید. سپس ، ضربه بزنید بعد .
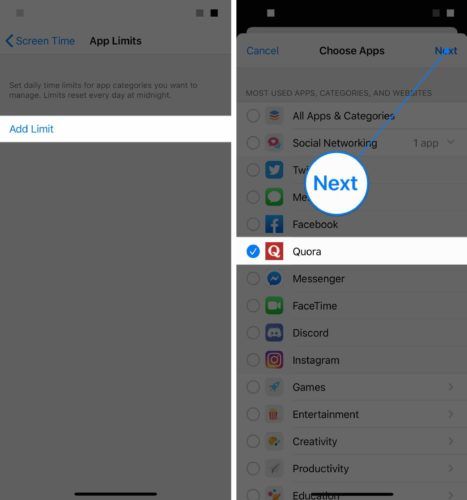
محدودیت زمانی مورد نظر خود را انتخاب کنید ، سپس روی ضربه بزنید اضافه کردن در گوشه سمت راست بالای صفحه ضربه بزنید.
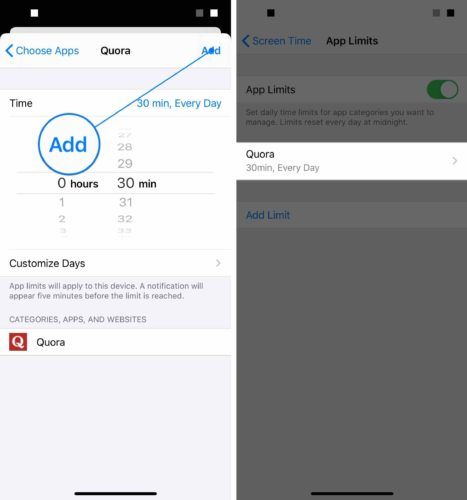
همیشه اجازه داده شده
Always Allowed به شما امکان می دهد برنامه هایی را که می خواهید همیشه به آنها دسترسی داشته باشید انتخاب کنید ، حتی وقتی سایر ویژگی های Screen Time فعال هستند.
به طور پیش فرض تلفن ، پیام ها ، FaceTime و نقشه ها همیشه مجاز هستند. برنامه Phone تنها برنامه ای است که نمی توانید آن را رد کنید.
اپل این گزینه را به شما می دهد که همیشه به برنامه های دیگر اجازه دهید. به عنوان مثال ، اگر فرزند شما گزارش كتاب را انجام می دهد و كتاب را به صورت دیجیتالی در iPhone خود بارگیری كرده است ، شاید بخواهید همیشه به برنامه Books اجازه دهید تا مشكلی در به موقع كردن گزارش خود نداشته باشد.
برای افزودن برنامه های اضافی به همیشه مجاز ، روی دکمه سبز بعلاوه در سمت چپ برنامه ضربه بزنید.
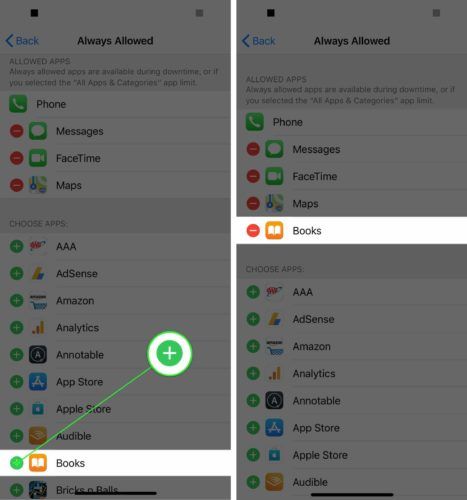
محدودیت های محتوا و حریم خصوصی
این بخش از Screen Time به شما امکان کنترل بیشتر بر روی آنچه را می توان در iPhone انجام داد می دهد. قبل از اینکه در همه کارهایی که می توانید انجام دهید غوطه ور شوید ، مطمئن شوید که کلید کنار آن است محدودیت های محتوا و حریم خصوصی در بالای صفحه روشن است.
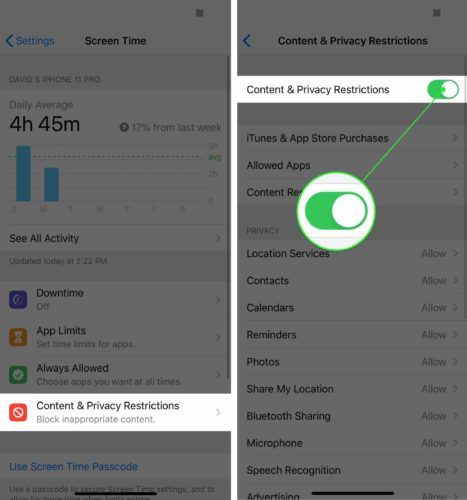
وقتی سوئیچ روشن شد ، می توانید موارد زیادی را در iPhone محدود کنید. ابتدا ضربه بزنید خریدهای iTunes و فروشگاه App . اگر والدین هستید ، مهمترین کاری که در اینجا باید انجام دهید این است که با ضربه زدن روی برنامه ، خریدهای درون برنامه ای را نپذیرید خریدهای درون برنامه ای -> مجاز نیست . برای کودک بسیار آسان است که هنگام انجام یکی از بازی های پرداخت به ازای برد در App Store ، پول زیادی خرج کند.
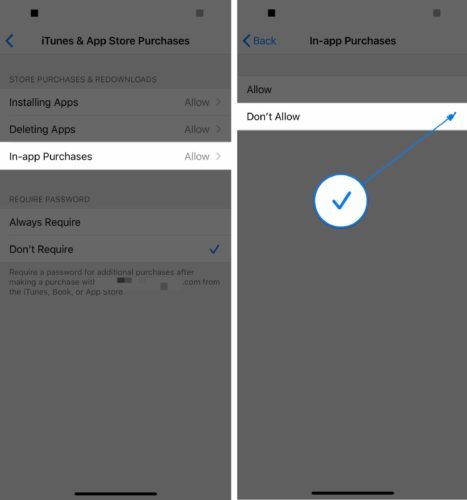
بعد ، روی ضربه بزنید محدودیت های محتوا . این بخش از Screen Time به شما امکان می دهد آهنگ ها ، کتابها و پادکست های صریح و همچنین فیلم ها و نمایش های تلویزیونی را بالاتر از یک امتیاز خاص محدود کنید.
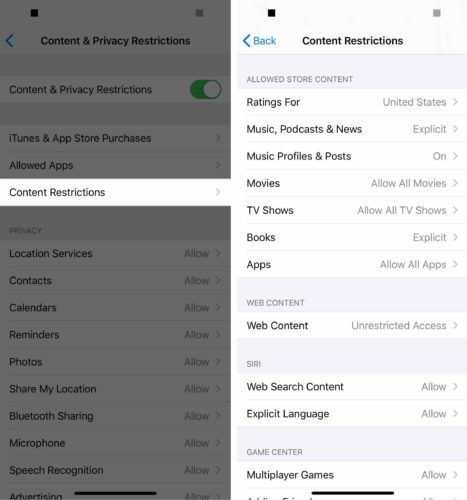
همچنین می توانید برخی از برنامه ها و سرویس های موقعیت مکانی ، تغییر کد عبور ، تغییر حساب و موارد دیگر را رد کنید.
آیا فرزند من نمی تواند همه این موارد را خاموش کند؟
فرزندتان بدون رمز عبور Screen Time (گذر زمان) است میتوانست همه این تنظیمات را واگرد کنید. به همین دلیل است که ما توصیه می کنیم رمز عبور Screen Time را تنظیم کنید!
برای این کار ، تنظیمات را باز کنید و روی ضربه بزنید Screen Time -> از رمز عبور Screen Time استفاده کنید . سپس ، یک رمز عبور صفحه نمایش چهار رقمی تایپ کنید. ما توصیه می کنیم رمز عبوری متفاوت از رمز عبوری که فرزندتان برای باز کردن قفل iPhone خود استفاده می کند ، انتخاب کنید. برای تنظیم مجدد رمز عبور ، دوباره آن را وارد کنید.
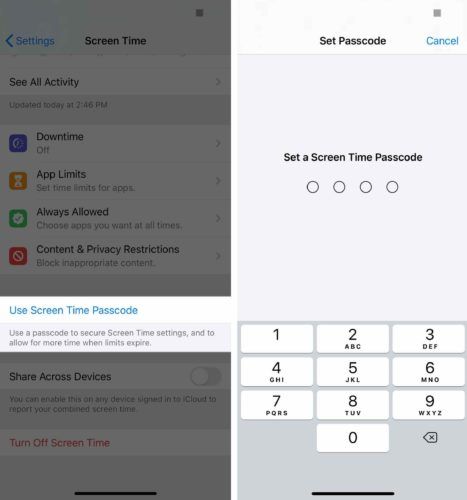
بیشتر کنترل والدین
تعداد زیادی کنترل والدین آیفون در Screen Time وجود دارد. با این حال ، با استفاده از Guided Access نیز می توانید کارهای بیشتری انجام دهید! برای یادگیری مقاله دیگر ما را ببینید هر آنچه در مورد دسترسی هدایت شده iPhone باید بدانید .
شما کنترل دارید!
شما با موفقیت کنترل والدین iPhone را تنظیم کرده اید! اکنون می توانید مطمئن باشید که فرزند شما در تلفن خود کارهای نامناسبی انجام نخواهد داد. اگر س otherال دیگری دارید ، در صورت تمایل در زیر نظر دهید!
برای کسب اطلاعات بیشتر در مورد مقاله دیگر ما را بررسی کنید بهترین تلفن های همراه برای کودکان !
تعبیر خواب کسی که سعی می کند به شما صدمه بزند