فضای ذخیره سازی شما تمام می شود و نمی دانید چه کاری باید انجام دهید. آیا به آن توجه کرده اید؟ سیستم این فضای ذخیره سازی زیادی را اشغال می کند و شما مطمئن نیستید که چرا. در این مقاله ، شما من توضیح می دهم که 'System' در ذخیره سازی Mac چیست و به شما نشان می دهم چگونه آن را حذف کنید .
System on Mac Storage: توضیح داده شده
'سیستم' در ذخیره سازی Mac به طور عمده از پشتیبان گیری و پرونده های ذخیره شده تشکیل شده است. این برنامه برای ذخیره پرونده های موقت در Mac شما طراحی شده است. فضای ذخیره سازی Mac شما با ذخیره بسیاری از پرونده های موقتی به سرعت شروع به پر شدن می کند.
Mac ها به طور خودکار برخی از پرونده های موقتی را حذف می کنند. با این حال ، پرونده های بی فایده دیگر همیشه حذف نمی شوند ، که قسمت زیادی از سیستم را در ذخیره سازی Mac اشغال می کند.
نحوه حذف فضای اشغال شده سیستم از فضای ذخیره سازی Mac
ابتدا بر روی نماد Apple در گوشه بالا سمت چپ صفحه کلیک کنید. سپس کلیک کنید درباره این Mac -> Storage . در اینجا دقیقاً متوجه خواهید شد که چه چیزی در Mac شما اشغال می کند. همانطور که مشاهده می کنید ، این سیستم در حال حاضر 10.84 گیگابایت فضای ذخیره سازی را اشغال می کند.
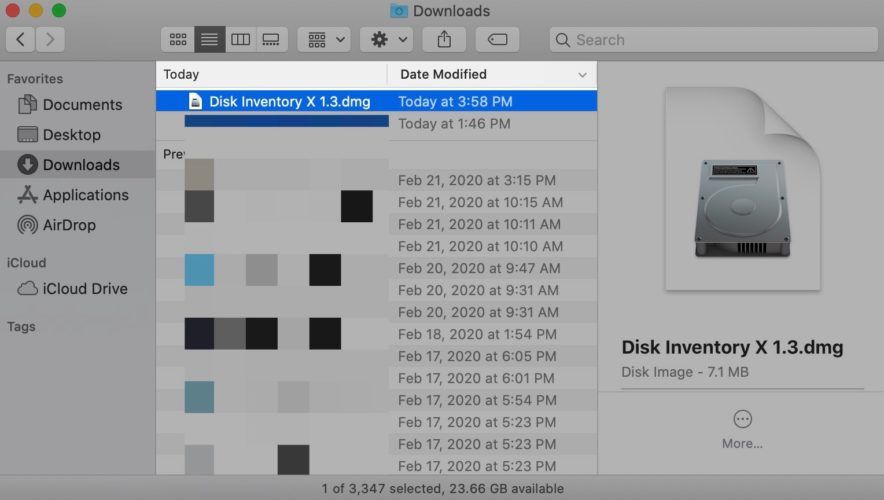
نحوه نصب مجدد فروشگاه برنامه در iPad
با کلیک کردن می توانید چند روش آسان برای صرفه جویی در فضای ذخیره سازی در Mac پیدا کنید مدیریت کنید . روی دکمه سمت راست توصیه کلیک کنید و ببینید آیا این توصیه ها به شما کمک می کند فضای ذخیره سازی سیستم را در Mac کاهش دهید یا خیر. فقط با یک کلیک می توانید چند مورد از این توصیه ها را اعمال کنید!
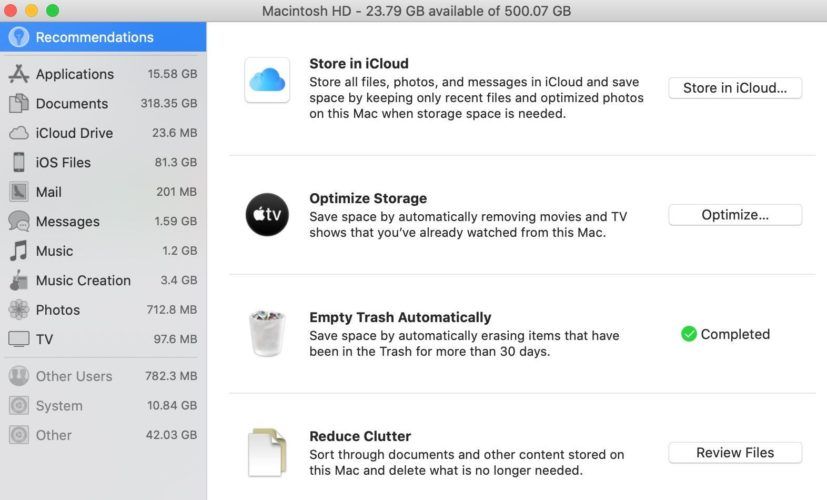
راه دیگر برای آزاد سازی فضای ذخیره سازی اشغال شده توسط سیستم Mac ، بازسازی نمایه سازی Spotlight در Mac است. اگر در جستجوی Spotlight مشکلی دارید ، این امر به شما کمک می کند تا مشکل را برطرف کنید.
روی نماد Apple در گوشه بالا سمت چپ صفحه کلیک کنید. سپس کلیک کنید تنظیمات سیستم -> کانون توجه . در آخر ، روی برگه کلیک کنید حریم خصوصی.
روی دکمه plus (+) در گوشه پایین سمت چپ پنجره ضربه بزنید تا انواع پرونده هایی را که می خواهید مجدداً فهرست بندی شوند اضافه کنید. توصیه می کنم اگر برای اولین بار Spotlight را مجدداً نمایه سازی می کنید ، انواع فایل ها را انتخاب کنید. کلیک کنید انتخاب کنید پس از انتخاب پرونده هایی که می خواهید مجدداً فهرست بندی شوند ، در گوشه پایین سمت راست پنجره کلیک کنید.
اگر آیتونز آیفون را تشخیص نداد چه باید کرد
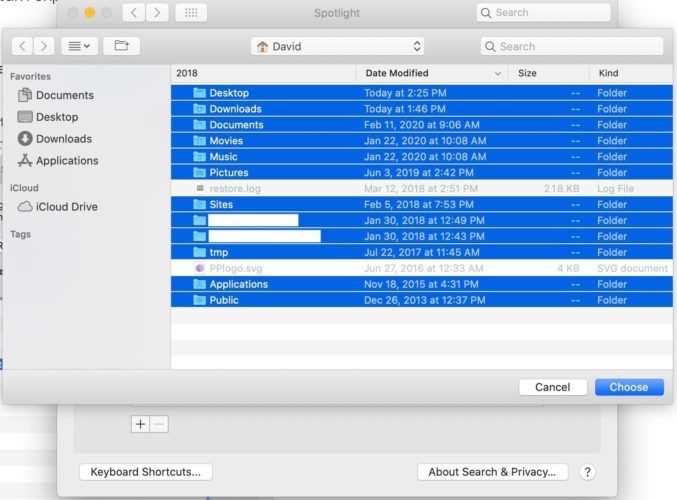
برای خروج از System Preferences روی X در گوشه بالا سمت راست کلیک کنید. با بستن تنظیمات سیستم ، بازسازی نمایه سازی Spotlight شروع می شود. بررسی کنید مقاله پشتیبانی اپل در صورت نیاز به کمک بیشتر برای دوباره تجزیه مجدد Spotlight در Mac خود.
پیام سیم معتبر در آیفون
آیا سیستم هنوز فضای ذخیره سازی زیادی از مک را اشغال می کند؟
وقتی این مشکل ادامه پیدا کرد ، بهتر است بدانید دقیقاً چه چیزی در دسته سیستم Mac شما قرار دارد. Running Disk Inventory X دقیقاً همین کار را می کند! این ابزار می تواند باشد دانلود رایگان و به شما جزئیاتی در مورد فضای ذخیره سازی در مک شما می دهد.
پس از بارگیری برنامه ، باز کنید یابنده و کلیک کنید بارگیری ها . دوبار کلیک کنید موجودی دیسک X 1.3 .
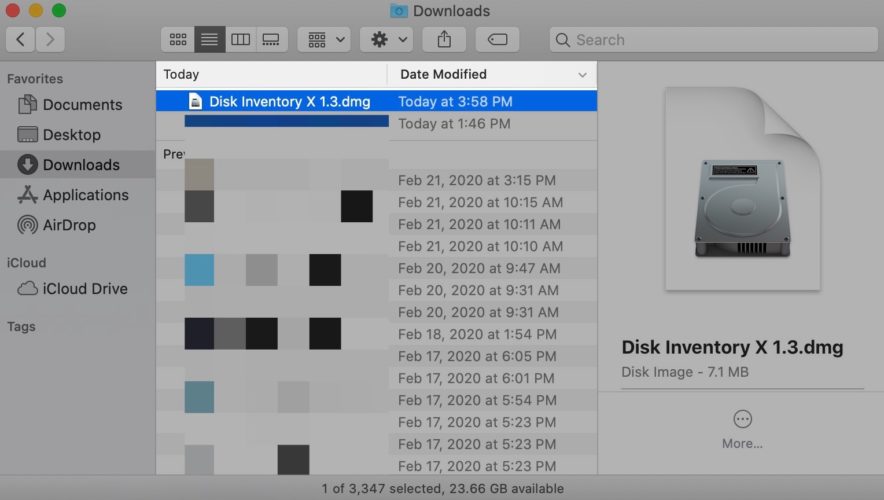
برای باز کردن برنامه ، بر روی نماد Disk Inventory X کلیک کنید. Mac شما ممکن است مانع از باز کردن این ابزار برای شما شود زیرا توسعه دهنده تأیید نمی شود. اگر این پنجره بازشو را در Mac خود مشاهده کردید ، روی آن کلیک کنید نماد علامت سوال .
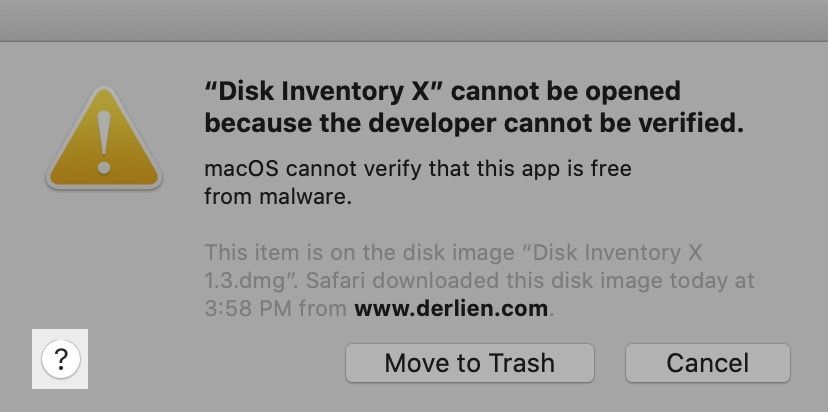
سپس کلیک کنید پنل General را برای من باز کنید.
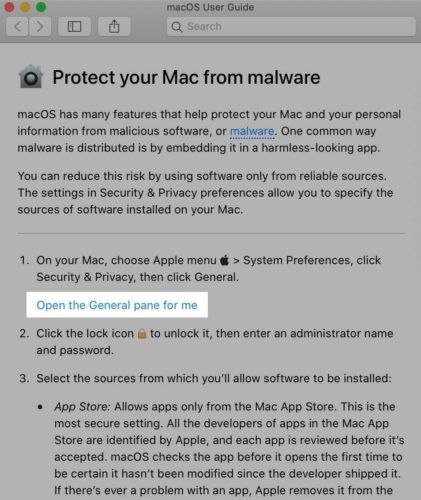
در آخر بر روی کلیک کنید به هر حال باز کنید به Mac خود اجازه دهید Disk Inventory X را اجرا کند.
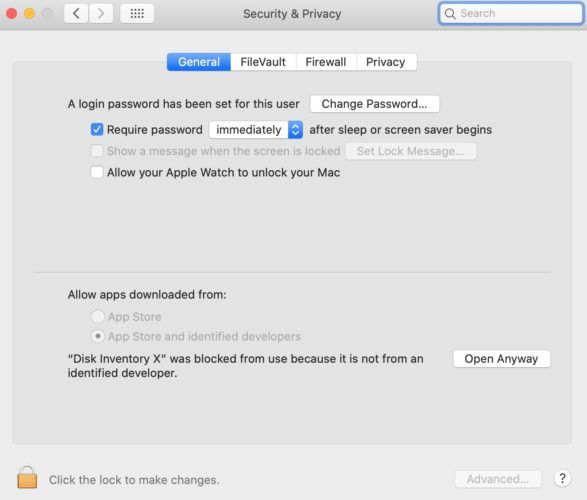
اکنون که به Mac خود اجازه داده اید ، Disk Inventory X را باز کنید. کلیک کنید سیستم تا ببینید دقیقاً چه چیزی فضای ذخیره سازی سیستم را در Mac شما اشغال می کند.
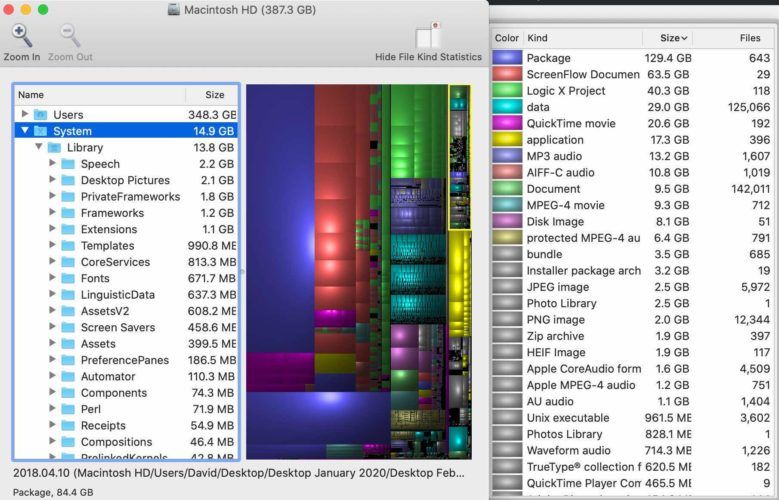
چرا آیفون من سرویس نمی گوید
پس از شناسایی برخی از پرونده های قابل حذف ، باز کنید یابنده و نام فایلهایی را که می خواهید حذف کنید پیدا کنید. برای حذف پرونده ها ، آنها را به سطل زباله بکشید!
سیستم های کمتر ، فضای بیشتر
امیدواریم این مقاله به شما کمک کند تا مشکل ذخیره سازی Mac خود را برطرف کنید. آیا راه حل متفاوتی برای این مشکل پیدا کردید؟ در زیر برای ما نظر بگذارید!