شما سعی دارید از Safari در iPhone خود استفاده کنید ، اما این اتصال به اینترنت نیست. هر کاری که می کنید ، نمی توانید وبگردی کنید. در این مقاله ، ما توضیح خواهیم داد چگونه می توان مشکلی را که iPhone شما به اینترنت متصل نیست تشخیص و برطرف کرد .
آیفون خود را مجدداً راه اندازی کنید
ساده ترین دلیل عدم اتصال آیفون به اینترنت این است که ممکن است دچار اشکال جزئی نرم افزاری شود.
دکمه روشن / خاموش را نگه دارید تا پیام 'اسلاید برای خاموش شدن' ظاهر شود. اگر آیفون X یا نسخه جدیدتری دارید ، همزمان دکمه کناری و هر یک از دکمه های تنظیم صدا را فشار دهید و نگه دارید. نماد قدرت قرمز را از چپ به راست بکشید تا iPhone شما خاموش شود.
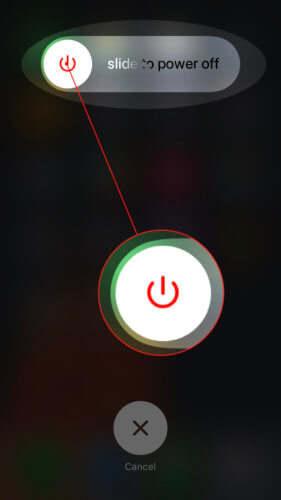
دکمه روشن / خاموش یا دکمه کناری را دوباره فشار دهید و نگه دارید تا زمانی که ببینید آرم Apple روی صفحه ظاهر می شود.
Wi-Fi در مقابل داده تلفن همراه
با استفاده از Wi-Fi یا داده تلفن همراه می توانید آیفون خود را به اینترنت وصل کنید. ابتدا به شما نشان خواهیم داد که چگونه مشکلات Wi-Fi را تشخیص و برطرف کنید ، سپس همین کار را برای مشکلات داده تلفن همراه انجام خواهیم داد.
عیب یابی Wi-Fi
Wi-Fi خود را خاموش کرده و دوباره روشن کنید
اولین کاری که باید انجام شود در صورت عدم اتصال آیفون به اینترنت ، خاموش و روشن کردن سریع Wi-Fi است. این به آیفون شما فرصتی دوم می دهد تا به شبکه Wi-Fi شما متصل شود.
باز می شود تنظیمات و فشار دهید وای فای. سپس لمس کنید کنار Wi-Fi سوئیچ کنید در بالای منو چند ثانیه صبر کنید و Wi-Fi را دوباره روشن کنید!
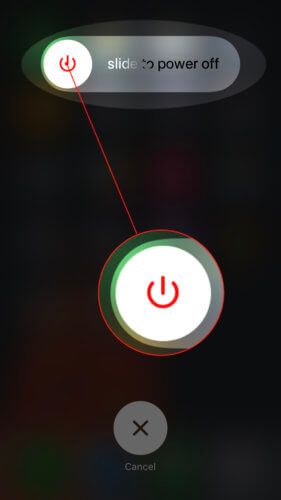
شبکه Wi-Fi را در iPhone خود فراموش کنید
بعضی اوقات حذف شبکه Wi-Fi در iPhone و راه اندازی مجدد آن از ابتدا می تواند مشکلات اتصال را برطرف کند. قبل از انجام این کار حتماً گذرواژه های Wi-Fi خود را یادداشت کنید!
تنظیمات را باز کنید و روی Wi-Fi ضربه بزنید. دکمه اطلاعات را در کنار شبکه Wi-Fi خود فشار دهید ، سپس را لمس کنید این شبکه را فراموش کن .
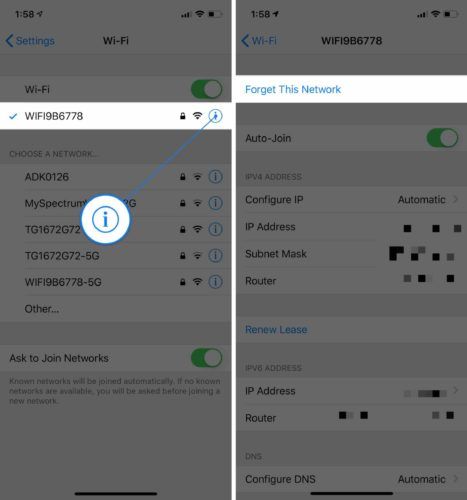
سپس بازگشت به تنظیمات> Wi-Fi و شبکه Wi-Fi را لمس کنید تا دوباره به آن متصل شوید.
روتر یا مودم خود را دوباره راه اندازی کنید
گاهی اوقات اینترنت به دلیل مشکلی در روتر یا مودم Wi-Fi شما قطع می شود ، نه iPhone. شاید لازم باشد روتر یا مودم خود را دوباره راه اندازی کنید.
چگونه شماره خود را در آیفون مسدود کنم
ابتدا روتر خود را از دیوار جدا کنید. چند ثانیه صبر کنید و دوباره آن را وصل کنید. روتر شما دوباره راه اندازی می شود و شروع به اتصال مجدد می کند. آماده باشید ، این روند ممکن است زمان ببرد!
عیب یابی داده های تلفن همراه
داده تلفن همراه را روشن و خاموش کنید
بعضی اوقات خاموش و روشن کردن داده های تلفن همراه می تواند مشکلات جزئی اتصال را برطرف کند. باز می شود تنظیمات و قیمت ها داده های موبایل . سپس کلید کنار را خاموش کنید داده های موبایل . چند ثانیه صبر کنید و دوباره آن را روشن کنید.
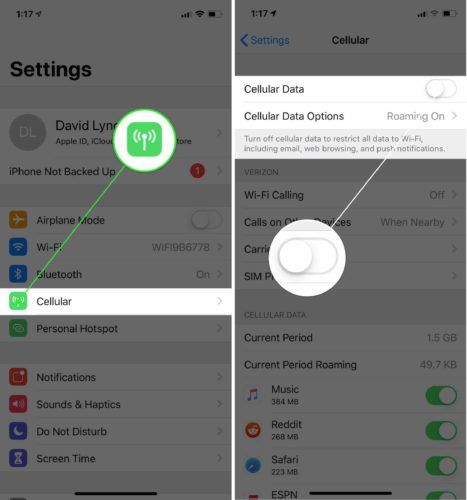
سیم کارت خود را بیرون آورده و دوباره وارد کنید
سیم کارت شما چیزی است که آیفون شما را به شبکه بی سیم شرکت مخابراتی شما متصل می کند. گاهی اوقات خارج کردن سیم کارت و قرار دادن مجدد آن می تواند مشکلات اتصال را برطرف کند.
سیم کارت آیفون در یک سینی کنار آیفون قرار دارد. اطمینان حاصل کنید که از ما استفاده کنید راهنمای نحوه بیرون انداختن سیم کارتها تا مطمئن شوید که به درستی این کار را انجام داده اید! پس از قرار دادن مجدد سیم کارت ، سعی کنید به اینترنت متصل شوید.
مراحل نهایی
اگر آیفون شما بعد از انجام مراحل بالا هنوز به اینترنت متصل نمی شود ، ممکن است لازم باشد تنظیم مجدد عمیق تری را در آیفون خود انجام دهید.
تنظیمات شبکه را به تنظیمات اولیه برگردانید
هنگام تنظیم مجدد تنظیمات شبکه ، تمام تنظیمات Wi-Fi ، بلوتوث ، تلفن همراه و VPN به حالت پیش فرض کارخانه باز می گردند. پس از بازنشانی تنظیمات شبکه ، به نظر می رسد که برای اولین بار iPhone خود را به داده تلفن همراه شرکت مخابراتی خود متصل می کنید.
برای بازنشانی تنظیمات شبکه ، به بروید تنظیمات> عمومی> بازنشانی> بازنشانی تنظیمات شبکه . سپس ضربه بزنید تنظیمات شبکه را به تنظیمات اولیه برگردانید وقتی پنجره بازشو تأیید ظاهر می شود.
پس از لمس تنظیمات شبکه ، iPhone شما بطور خودکار راه اندازی مجدد می شود.
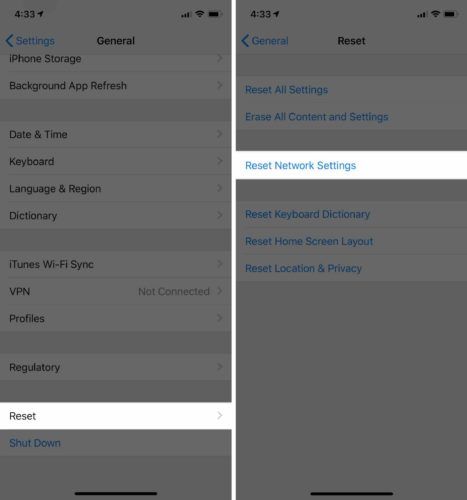
حالت بازیابی DFU
بازیابی DFU (به روزرسانی سیستم عامل) کاملترین بازیابی است که می توانید برای iPhone خود انجام دهید. قبل از قرار دادن iPhone در حالت DFU ، می خواهید یک کار انجام دهید پشتیبان گیری برای جلوگیری از از دست دادن تمام داده های خود ، مانند مخاطبین و عکس های خود. وقتی آماده شدید ، برای یادگیری مقاله ما را ببینید چگونه می توان DFU را به iPhone خود بازگرداند .
گزینه های تعمیر و پشتیبانی
اگر هیچ یک از مراحل عیب یابی نرم افزار ما مشکل اتصال iPhone شما را برطرف نکرد ، احتمالاً باید با نماینده خدمات مشتری اپل ، ارائه دهنده خدمات بی سیم یا سازنده روتر / مودم تماس بگیرید.
تماس با اپل
اگر فکر می کنید با مشکل iPhone روبرو هستید ، به نزدیکترین فروشگاه Apple خود مراجعه کنید. ما به شما توصیه می کنیم ابتدا قرار ملاقات بگذارید تا مطمئن شوید کسی به محض ورود به شما کمک می کند.
اگر خرید تلفن جدید یک گزینه است ، از آن استفاده کنید ابزار مقایسه تلفن UpPhone برای پیدا کردن بهترین قیمت در تلفن های اپل ، سامسونگ ، گوگل و موارد دیگر.
با ارائه دهنده خدمات بی سیم خود تماس بگیرید
اگر فکر می کنید مشکلی در طرح داده تلفن همراه شما وجود دارد ، با ارائه دهنده خدمات بی سیم خود تماس بگیرید و ببینید آیا آنها می توانند کاری برای کمک به شما انجام دهند.
در زیر شماره تلفن های ارائه دهنده خدمات بی سیم عمده ایالات متحده (ایالات متحده آمریکا) آورده شده است
- AT&T : 1- (800) -331-0500
- سرعت دویدن : 1- (888) -211-4727
- تی موبایل : 1- (877) -746-0909
- ورایزون : 1- (800) -922-0204
اگر از مشکلات داده تلفن همراه خسته شده اید ، ممکن است زمان تغییر سرویس ارائه دهندگان فرا رسیده باشد. بررسی کنید ابزار مقایسه برنامه تلفن همراه UpPhone برای پیدا کردن یک برنامه بهتر!
مشکل سازنده روتر / مودم
اگر نمی توانید در هر دستگاهی به Wi-Fi وصل شوید ، با سازنده روتر تماس بگیرید. بسیار ممکن است که یک مشکل داخلی در روتر وجود داشته باشد. نام سازنده روتر خود و 'پشتیبانی مشتری' را برای یافتن شماره تلفن مناسب در Google وارد کنید.
الان سرویس داری؟
امیدواریم این مقاله به شما کمک کرده باشد تا مشکل را با iPhone خود برطرف کنید. اکنون می دانید که دفعه دیگر که آیفون به اینترنت متصل نشد ، چه کاری باید انجام دهید. اگر س otherال دیگری درباره برنامه آیفون یا تلفن همراه خود دارید ، در زیر نظر دهید!